通常情况下,在网络中存在很多计算机和共享资源,以及大量的IP地址和开放的端口等信息。为了能够充分了解并管理这些信息,管理员需要借助相关的网络查看和搜索工具来实现这一目的。
在现今的网络世界里,如果计算机独立于网络之外的话,将使它的功能大打折扣。那么身处网络之中的计算机如何发挥它的巨大功能呢?例如,搜索网络共享资源、给网络中的计算机发送消息、查看局域网中在线的计算机等。通过局域网查看和搜索工具就能轻松完成这些功能。
超级网管——SuperLANadmin
SuperLANadmin的中文名称为超级网管,是一款极富个性的网络工具,简单易用但功能强大,具有界面友好、操作方式简单直观、功能强大等特点,可运行于所有Windows的操作系统。
1. 功能简介
SuperLANadmin具有强大的扫描能力,能扫描到网络上的计算机、工作组甚至整个局域网中计算机的各种非常有用的信息,包括计算机名、工作组名、IP地址、MAC地址和共享文件夹等。还可以实现远程关机、远程重启、发送消息、搜索共享、网络流量检测、数据包的检测、端口扫描、活动端口查看和端口进程查看器等功能。
具体包括如下功能。
● 网络扫描:扫描网络、发送消息、搜索共享、打开共享和远程管理。
● 网络管理:上网权限、MAC绑定、IP登记、IP盗用、IP冲突、权限分组和远程控制。
● 系统功能:网络流量检测、活动端口查看、端口进程查看、数据包捕获、端口扫描、域名解析和多IP查看。
● 系统设置:扫描IP段设置、扫描速度设置和开机设置。
2. 工具使用
SuperLANadmin的安装比较简单,保持默认设置即可。安装完成后,双击桌面上的“超级网管(SuperLANadmin)”图标,即可运行软件,如图1-1所示。
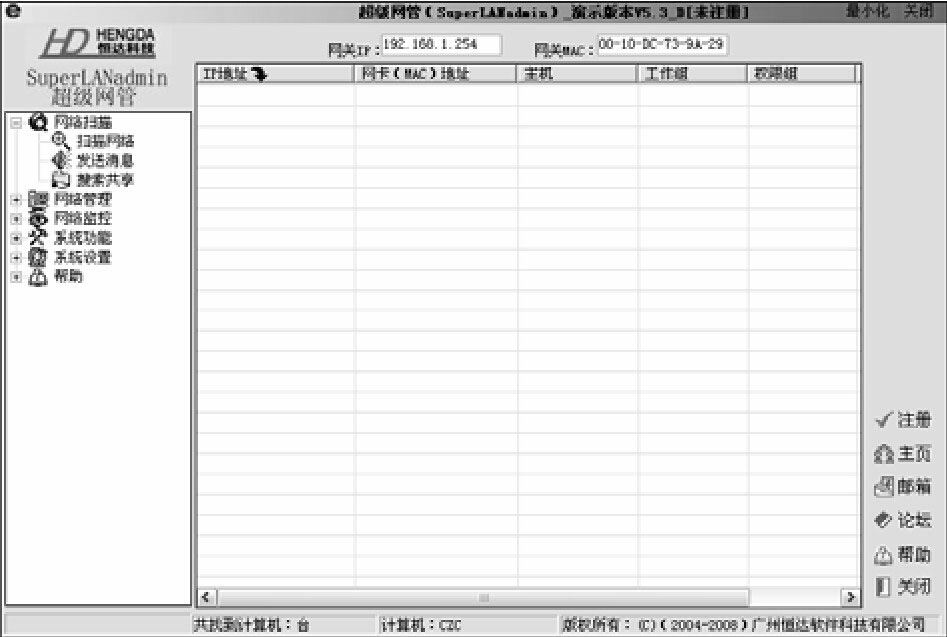
图1-1 显示超级网管的工作界面
■ 扫描网络
超级网管的“扫描网络”功能可以扫描出局域网内所有计算机的IP地址、MAC地址、机器名、工作组、共享文件等信息。但需要注意的是,如果远程计算机装有防火墙时,可能会扫描不到。
单击左侧控制列表的“网络扫描”选项,便开始扫描指定网段内的活动计
算机,并显示在右侧窗口中,如图1-2所示。
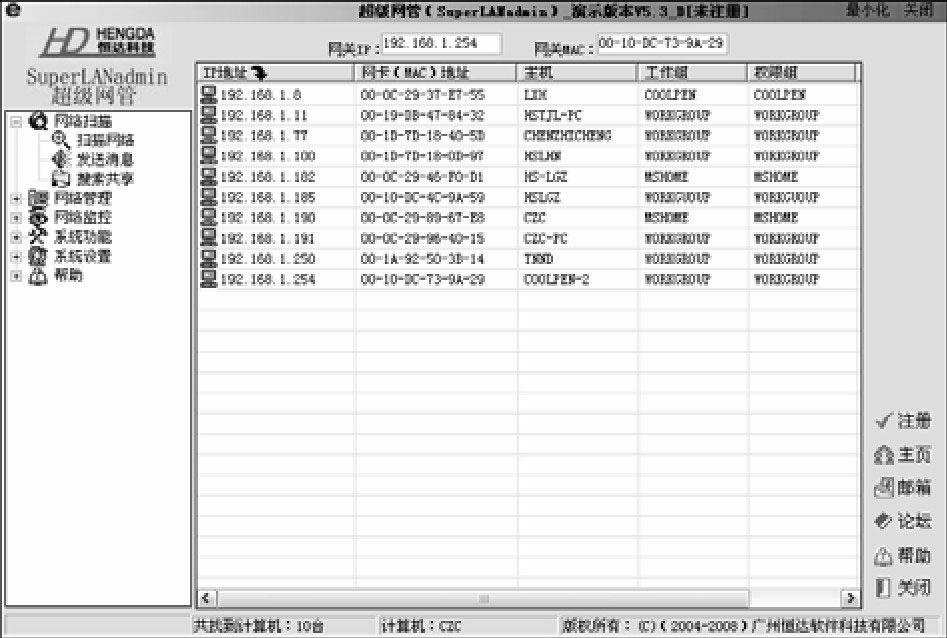
图1-2 显示扫描的计算机
■ 发送消息
超级网管可以直接发信息给远程计算机、一个工作组内的计算机或网络内的所有主机。在扫描到的计算机列表中,选中欲发送信息的计算机。选择左侧控制列表的“发送消息”选项,显示如图1-3所示“信使服务”对话框。在“接受对象”选项区域中选择要发送到所有计算机、工作组或一台计算机,并在空白框内键入要发送的消息内容,单击“发送”按钮即可。
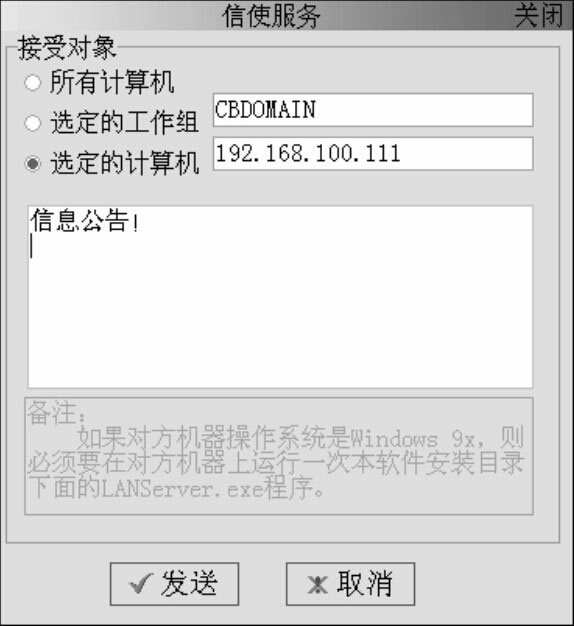
图1-3 “信使服务”对话框
■ 搜索共享
超级网管的搜索共享功能可以搜索局域网内所有共享文件,或者指定计算机的共享文件夹。当扫描到共享文件夹后,可以在指定的计算机上或者指定的文件夹内,按文件类型搜索所有类型共享文件。
选择左侧控制列表的“搜索共享”选项即可开始搜索,显示如图1-4所示“共享查看”窗口。
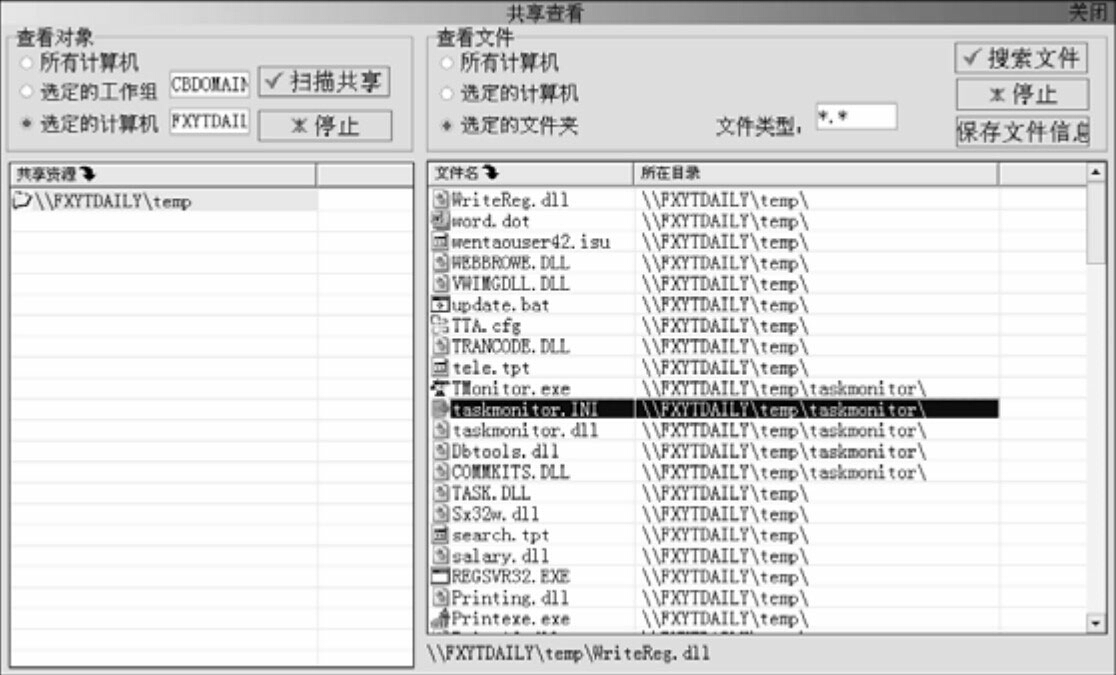
图1-4 扫描到的共享资源
■ 上网权限
上网权限功能,可以限制指定用户或计算机的上网时间。需要注意的是,如果欲使用该功能,建议在单网卡计算机上运行。
该管理功能可以对指定的计算机操作,也可以对组或者全部计算机操作。选择左侧控制列表的“上网权限”选项,显示如图1-5所示的“上网权限设置”对话框。在“操作对象”选项区域中,选择需要设置的目标对象。在“选择禁止上网时段”选项区域中,选择禁止用户在那个时间段内禁止上网。例如,选中00:00,则表示凌晨00:00~01:00内禁止上网。设置完成后,单击“确定”按钮保存设置即可。
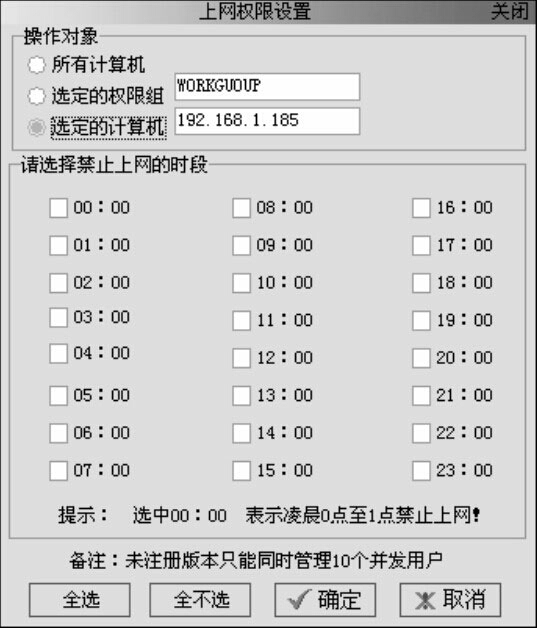
图1-5 设置禁止上网时段
■ IP锁定
该功能必须在局域网内的代理服务器上运行,并生成IP地址和MAC地址的对应表。如果用户的IP和MAC地址与代理服务器上的对应不符,服务器会拒绝它的请求。但当代理服务器重新启动后,将自动失效,必须重新进行MAC地址绑定。
选择左侧控制列表的“IP锁定”选项,显示如图1-6所示的“IP锁定”对话框。在“IP段设置”的第一个文本框内键入IP的前3部分,在第二字段中键入IP地址的开始地址,在第三个文本框中IP的结束地址。设置完成后,单击“新增IP锁定段”按钮,将IP控制列表增加到“已经锁定的IP地址”中。设置完成后,单击“确定”按钮保存设置即可。需要注意的是,本地计算机的IP不能设置为锁定。
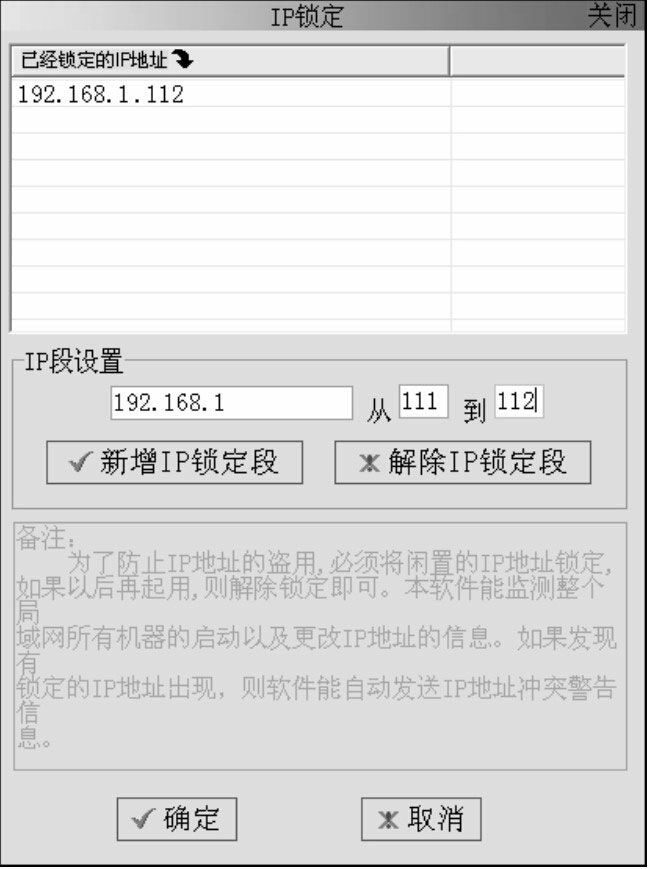
图1-6 “IP锁定”对话框
■ IP登记
如果有些计算机扫描不到,可以使用“IP登记”功能手工加入。选择左侧控制列表的“IP登记”选项,显示如图1-7所示的“IP登记”对话框。在“IP地址”文本框中键入有效的IP地址,单击“根据IP自动获取MAC”按钮,软件根据前面的扫描结果自动添加指定机器的MAC地址,但主机名需要手工填入。

图1-7 “IP登记”对话框
■ IP删除
利用IP删除功能可以清除历史扫描到的数据。在右侧扫描结果中,选中欲删除的IP地址,然后选择左侧控制列表的“IP删除”选项,即可删除该IP地址。如果没有选定计算机,则会出现错误提示窗口,提示用户需要先选择机器,如图1-8所示。
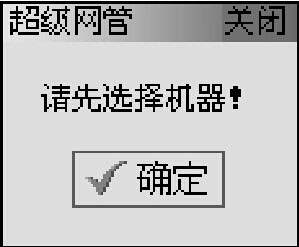
图1-8 提示对话框
■ IP盗用
在局域网中,某些计算机的IP地址是固定的,是不允许用户私自修改的,使用IP盗用功能则可以检查出私自修改IP的用户。需要注意的是,在执行IP盗用功能前必须要有历史记录,即以前必须执行过“帮助”→“保存设置”功能。
选择左侧控制列表的“IP盗用”选项,软件开始扫描现在的IP设置,扫描完成以后,启动 “IP盗用检查”窗口,定位私自更改IP的计算机。在该窗口中可以直观地看到同一个MAC地址对应的前后IP不同,则第二个IP就是私自更改的IP。
■ IP冲突
利用IP冲突功能可以直接向远程计算机发送IP冲突的警告。选择左侧控制列表的“IP锁定”选项,显示如图1-9所示的“发送IP冲突信息”对话框。
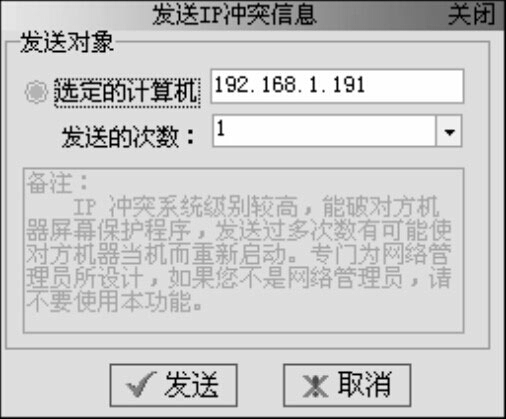
图1-9 “发送IP冲突信息”对话框
首先选中扫描到的IP有效地址,在左侧控制列表中选择“IP冲突”选项。然后在“选定的计算机”文本框中键入IP地址,在“发送次数”文本框中键入信息提示的次数。单击“发送”按钮即可完后IP地址冲突信息的发送。
■ MAC绑定
MAC地址绑定功能必须在局域网内的代理服务器上运行,并会生成IP地址和MAC地址的对应表,当用户的IP和MAC地址如果与代理服务器上的对应不符,服务器就会拒绝。但当代理服务器重新启动后,会自动失效,必须重新MAC绑定。
选择左侧控制列表的“MAC绑定”选项,显示如图1-10所示的“系统设
置”对话框,选中“IPMAC绑定”复选框,即可启用MAC地址绑定。
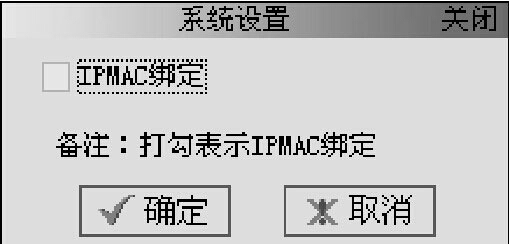
图1-10 “系统设置”对话框
■ 权限分组
为了方便于设置计算机的上网权限,可以使用权限分组功能把具有相同上网权限的计算机分在同一个组。
选择左侧控制列表的“权限分组”选项,显示如图1-11所示的“设置权限组”对话框。选中“选定的工作组”或“选定的计算机”单选按钮,并键入工作组名或IP地址,根据需要实际需要,在“权限组”文本框中键入要定义的权限组。单击“确定”按钮保存设置即可。
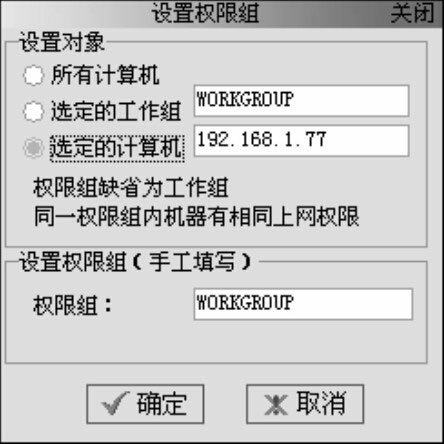
图1-11 “设置权限组”对话框
■ 网络监控
远程监控功能可以监视和管理远程计算机,但必须先在远程主机上运行一次本软件安装目录下面的LANServer.exe程序。
在安装超级网管的计算机上共享安装目录。并在被监控计算机上运行LANServer.exe程序。通常情况下,在安装过程中保持默认设置即可。安装完成后,显示如图1-12所示的“远程控制服务器”对话框,在“密码”文本框中,设置远程连接密码。设置完成后,单击“确定”按钮,即可立即启动远程控制服务。
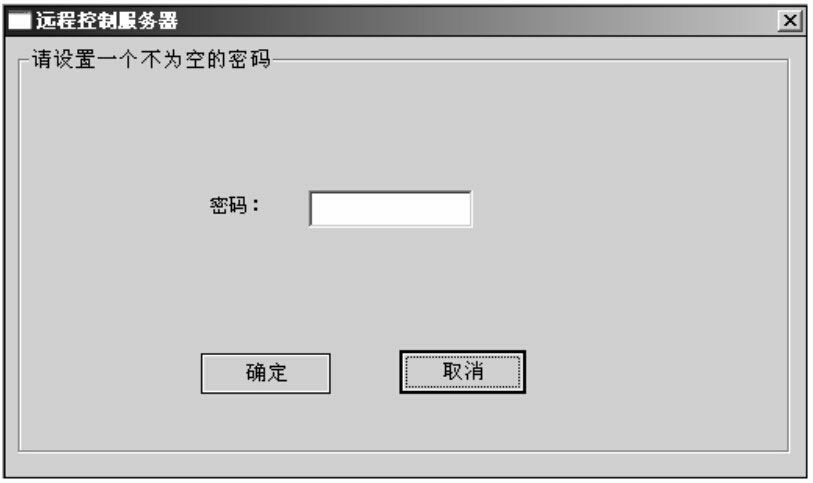
图1-12 “远程控制服务器”对话框
(1)在SuperLANadmin主窗口中,在左侧控制列表中选择“远程监视”选项,显示如图1-13所示的“远程监视”对话框。在“远程机器IP地址”文本框中,键入远程监视计算机的IP地址。
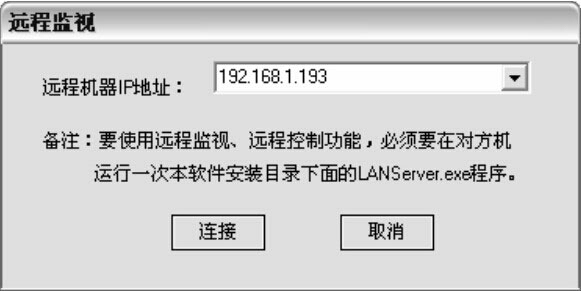
图1-13 “远程监视”对话框
(2)单击“连接”按钮,显示如图1-14所示的“请输入连接密码”对话框。在“密码”文本框中,键入设置的连接密码。
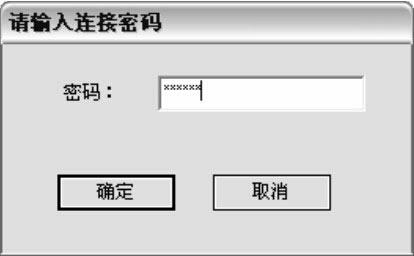
图1-14 “请输入连接密码”对话框
(3)单击“确定”按钮,即可连接到远程计算机。此时,即可监视远程计算机的任何操作。
远程控制:使用远程控制功能,可以像操作本地计算机一样控制远程计算机。远程控制远程计算机的操作与远程监视基本相同。
Web查看:使用Web查看功能,可以查看远程计算机的浏览过的网址。首先在扫描列表中,选中欲查看的计算机,然后在左侧列表中,选择“Web查看”选项即可。
FTP查看:查看各个客户端计算机浏览过的网址。首先在扫描列表中,选中欲查看的计算机,然后在左侧列表中,选择“FTP查看”选项即可。
IP流量:通过查看IP流量可以查看各个客户计算机网络的数据流量。选择左侧控制列表的“IP流量”选项,显示
如图1-15所示的“IP流量”对话框。单击不同的列标题,可以按照该标题排列监控内容。
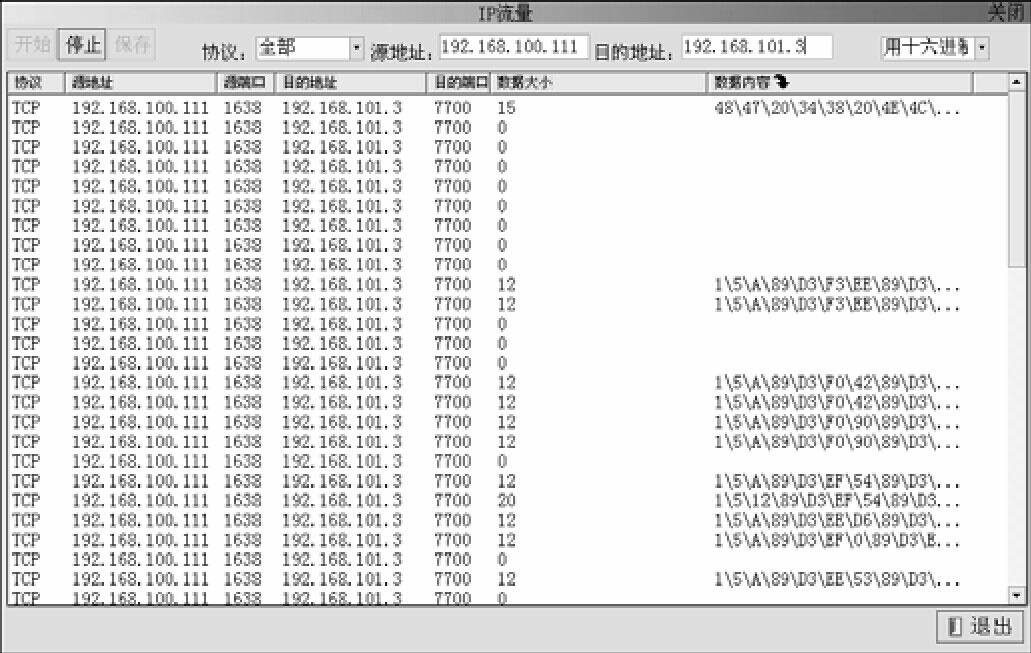
图1-15 “IP流量”对话框
■ 端口扫描
端口是计算机的通信通道,也是入侵通道。对目标计算机进行端口扫描能得到许多有用的信息。
在左侧控制列表中选择“端口扫描”选项,显示如图1-16所示的“端口扫描”对话框。根据需要键入本地或者远程计算机的IP地址,扫描常用的端口或者端口的范围。单击“扫描”按钮,即可开始扫描,在端口列表中,标明端口的状态,关闭或者打开。

图1-16 “端口扫描”对话框
■ 域名解析
域名解析功能可将域名转换为IP地址。在左侧控制列表中选择“域名解析”选项,显示如图1-17所示的“域名解析”对话框。在“域名”文本框中,键入欲解析的域名,单击“解析”按钮,即可完成域名到IP地址的解析。
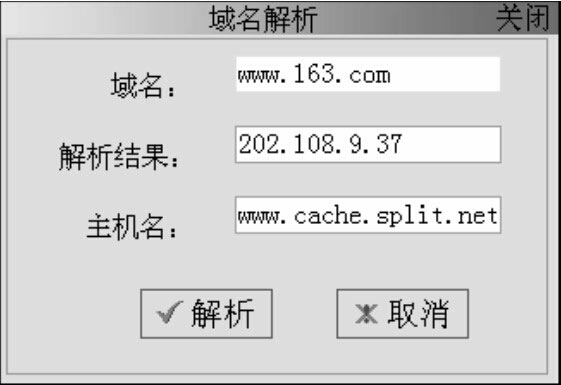
图1-17 “域名解析”对话框
■ 多IP查看
实际上,在网络上有很多网站不止拥有一个IP地址,为了能够保证网站的运行,通常会将网站与多个IP地址进行绑定,使用多IP查看功能可以查询某个域名所占用的IP地址情况。
在左侧控制列表中选择“多IP查看”选项,显示如图1-18所示的“多IP查看”对话框。在“域名”文本框中键入需要查看的域名,例如www.163.com,单击“得到”按钮,即可完成解析,并将解析出的IP地址显示在“占用的IP”列表框中。
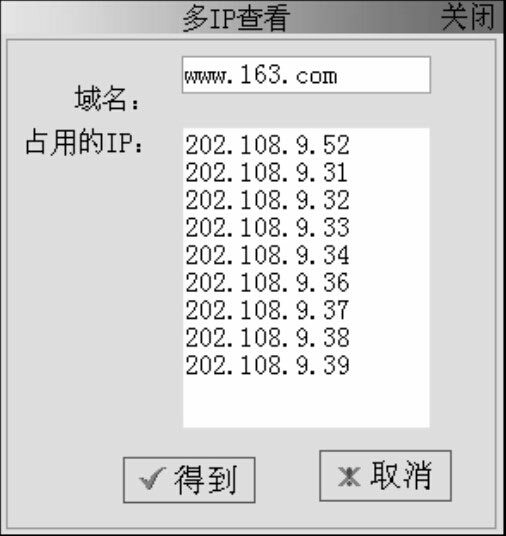
图1-18 “多IP查看”对话框
■ 导出数据
扫描结果可以保存为文本文件、Excel文件或Html文件,并可作为日志使用。
在左侧控制列表中选择“导出数据”选项,显示“另存为”对话框。在“保存类型”下拉列表中,选择欲保存的文件类型,在“文件名”文本框中,键入保存名称。最后单击“保存”按钮,即可保存扫描数据。
■ 保存设置
扫描到局域网内的计算机后,可以将各项设置进行保存,使软件启动时会自动加载上次设置好的数据。在左侧控制列表中,单击“保存设置”选项即可。
如果保存设置后,下次启动本软件运行出现异常,请删除本软件安装目录下面的NetData.Txt文本文件。
本文来自南霜投稿,不代表胡巴网立场,如若转载,请注明出处:https://www.hu85.com/175930.html
版权声明:本文内容由互联网用户自发贡献,该文观点仅代表作者本人。本站仅提供信息存储空间服务,不拥有所有权,不承担相关法律责任。如发现本站有涉嫌抄袭侵权/违法违规的内容, 请发送邮件至 xxxxx@qq.com 举报,一经查实,本站将立刻删除。
