通过PS制作逼真的下雨动画效果,很多同学们喜欢下雨的动态效果图,但是又不是知道如何制作,其实我们最熟悉的PS就可以制作下雨的动态效果图,这里用到的是动作记录,具体如何做还是需要同学们根据教程来学习一下,只有动手制作了才知道如何制作,遇到问题需要如何解决,具体通过教程来学习一下吧。
效果图:

原图:

操作步骤:
第一步:
打开PS,按Ctrl+O将需要制作下雨GIF动画的背景图层放入;接着按Alt+F9打开“动作”面板,点击‘创建新组’功能,设置(名称:默认动作1组),好了后点击‘确定’;然后点击‘创建新动作’功能,设置(名称:下雨、组:默认动作1组、功能键:F2),好了后点击‘确定’;再点击‘记录’功能,即可开始录制


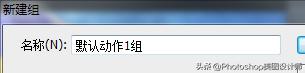
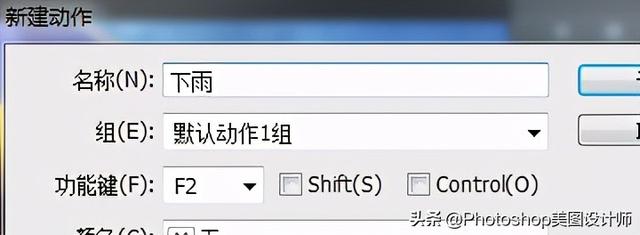


第二步:
点击“通道”面板进入,点击‘创建新通道’功能,就得到“Alpha1”通道;接着把前景色设为:白颜色、背景色设为:黑颜色
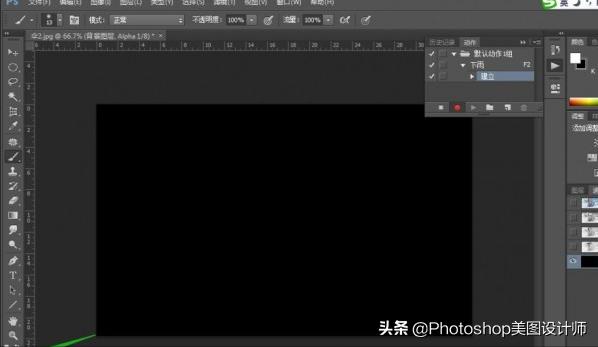
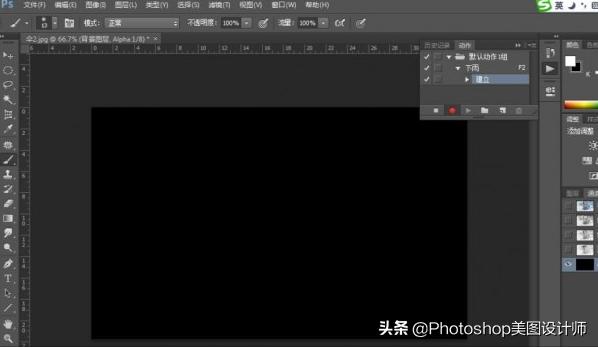
第三步:
在“Alpha1”通道,点击选择:滤镜 >像素化 >点状化,修改(单元格大小:4【如果雨丝要细相应的数据就设置小一点】),好了后点击‘确定’
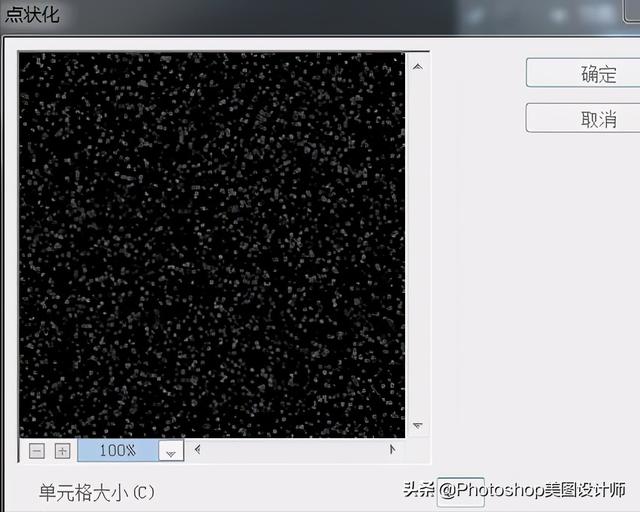
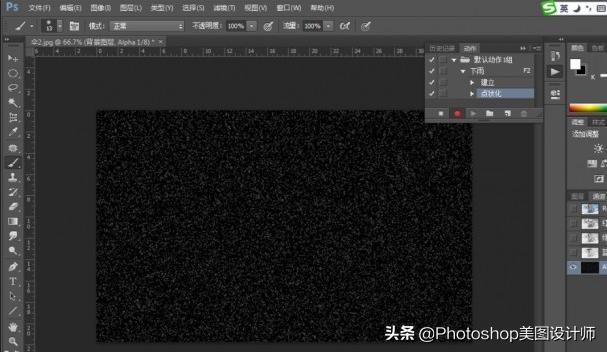
第四步:
在“Alpha1”通道,按Ctrl+L调整色阶,修改(预设:自定、通道:Alpha1、第一框:47、第二框:9.99、第三框:75【这一步可以设置色阶中的参数得到分布均匀的小点】),好了后点击‘确定’
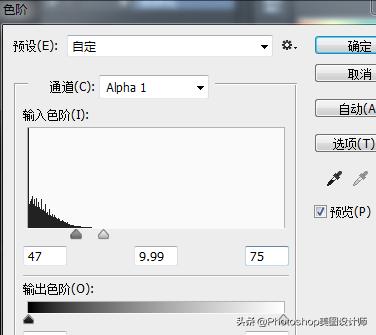
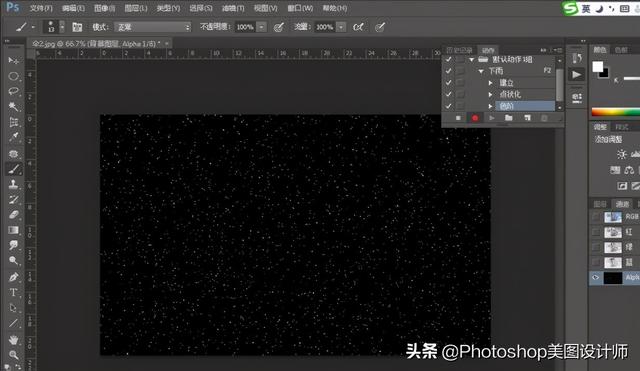
第五步:
在“Alpha1”通道,点击选择:滤镜 >模糊 >动感模糊,修改(角度:65度、距离:25像素),好了后点击‘确定’
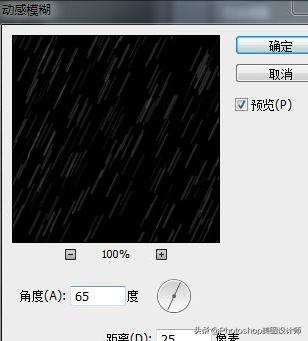

第六步:
在“Alpha1”通道,按Ctrl+A当前通道全选;接着按Ctrl+C复制,点击一下“RGB”通道


第七步:
回“背景图层”图层面板,按Shift+Ctrl+N新建一个图层,就得到“图层 1 ”图层;接着在“图层 1 ”图层,按Ctrl+V粘贴,把混合更改模式改成“滤色”,好了后图层会变得透明形成下雨的效果



第八步:
按Alt+F9打开“动作”面板,之前制作的步骤已经全部被录制好了,这时先点击“停止播放/记录”键,再按两下设置好的“F2”键,系统就会重复之前的工作复制产生两个图层,就得到“图层2”图层、“图层3”图层



第九步:
点击选择:窗口 >时间轴,点击切换选择‘创建帧动画’功能[而不是创建视频时间轴]
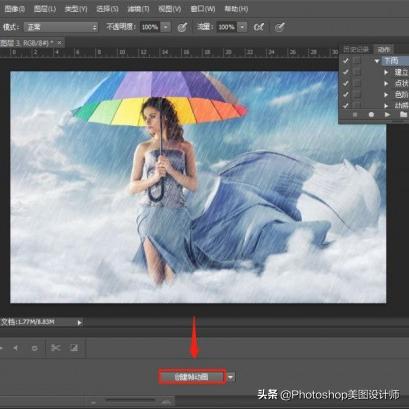

第十步:
在{创建帧动画}模式下就会出现“第一帧”;接着点击“第一帧”将时间设置为0.2秒;接着把“背景图层”图层和“图层1”图层的小眼睛开启,把其它图层的小眼睛关闭
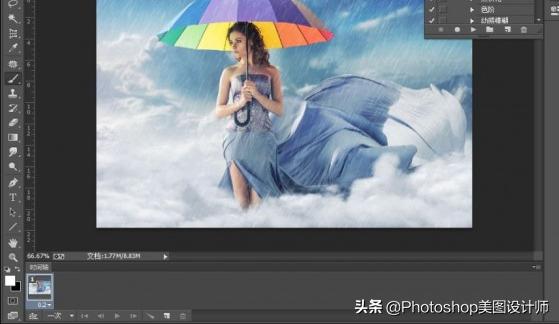
第十一步:
点击‘复制所选帧’功能,就会出现“第二帧”;接着点击”第二帧“将时间设置为0.2秒;然后把“背景图层”图层和“图层2”的小眼睛开启,把其它图层的小眼睛关闭
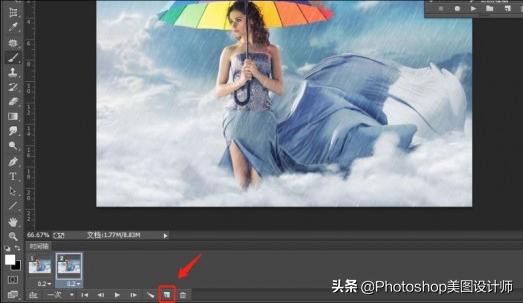

第十二步:
点击‘复制所选帧’功能,就会出现“第三帧”;接着点击“第三帧”将时间设置为0.2秒;然后把“背景图层”图层和“图层3”图层的小眼睛开启,把其它图层的小眼睛关闭
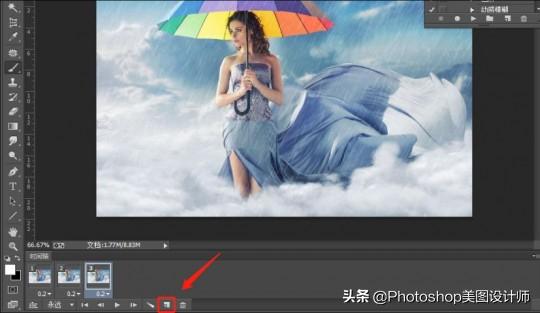

注:第一帧=图层1,第二帧=图层2,第三帧=图层3;背景图层的小眼睛一直开启,不要关闭
第十三步:
点击‘选择循环选项’设置为”永远“;接着点击‘播放动画’功能,先预览看一下效果,没问题的话就按Alt+Shift+Ctrl+S存储为Web所用格式…,即可完成。


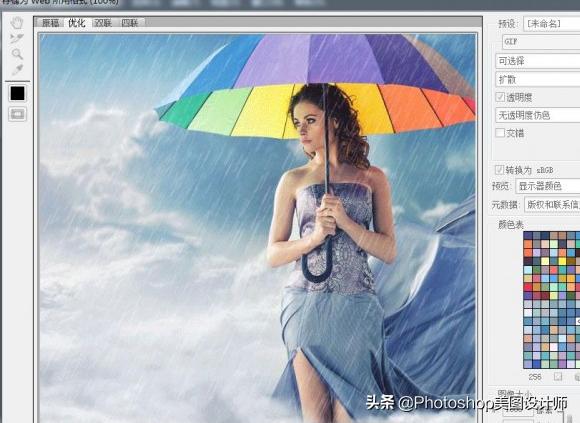
完成:

本文来自八宝宝投稿,不代表胡巴网立场,如若转载,请注明出处:https://www.hu85.com/51168.html
版权声明:本文内容由互联网用户自发贡献,该文观点仅代表作者本人。本站仅提供信息存储空间服务,不拥有所有权,不承担相关法律责任。如发现本站有涉嫌抄袭侵权/违法违规的内容, 请发送邮件至 xxxxx@qq.com 举报,一经查实,本站将立刻删除。
